Backblaze doesn't install any drivers and opens any files it backs up as read only so your computer is kept stable. Backblaze also works great running side-by-side with Apple Time Machine for added security. STEP 1 - Locate the Time Machine backup (.sparsebundle) file on B2. On any computer with a web browser, log in to your Backblaze B2 account. Select 'Browse Files' for the bucket containing the Time Machine backup. Locate the Time Machine backup '.sparsebundle' file. You may have to navigate through the folder structure to locate this file.
Time Machine is a simple and generally effective way to make an ongoing archive of a Mac’s files and folder structure. But it’s only a single copy of your data. The same goes for third-party apps that can clone a drive (make an exact duplicate) or make incremental archives that let you retrieve a snapshot of the current state of a volume or older versions of files that have been modified. These packages include Arq, Carbon Copy Cloner, ChronoSync, and SuperDuper!, as well as many others.
- Apple did a great job with Time Machine, and with building awareness for backups. When you plugged in your first external hard drive, your Mac would ask if you wanted to use that drive as a Time Machine backup drive, which was instrumental in teaching users about the importance and potential ease of backups. It also dramatically simplified data backup, making it automatic and continuous. Apple knew that havin.
- Former Time Machine Drive I’m trying to back up an external HDD with Backblaze on my MacBook Pro but I can’t select it because it shows up as a Time Machine drive even though I “removed” the drive from Time Machine.
That single, on-site copy is a problem. It’s why I’ve recommended for many years that people also use a cloud-based backup service that has robust encryption. My current top pick for home use for price, performance, and encryption options is Backblaze, but Carbonite and iDrive are also contenders depending on the features you need. CrashPlan’s makers, Code42 Software, shut down its personal backup offering, but has an option for small-to-medium-sized businesses that some people transitioned to.
Now you might think that on top of that belt and suspenders (Time Machine or a local copy plus cloud archives), you should back up your Time Machine volume to an online cloud service too. This would give you the best of both worlds, right? An Apple-native Time Machine volume you could restore via macOS’s deep support, and an extra copy of your data. And you’d have three extra copies (albeit across just two locations) of the same data.
Unfortunately, it doesn’t play out in practice. Backblaze specifically omits any volume that’s marked as a Time Machine backup, while Carbonite discourages it and Code42 explains the drawback. iDrive is rather neutral on the matter. Some of this is business model: Backblaze includes unlimited storage as does CrashPlan, while Carbonite and iDrive have maximum storage amounts and options to purchase more.
The issue with Time Machine and onlne backup
The primary issue is that Time Machine uses a special kind of alias, called a hard link, to create complete snapshots for each point in time that a backup operation happens. That omits making a fresh copy of any file that remains the same between those bakcups. These hard links can appear multiple times in a volume, but all refer to a single file.
It’s clever, but it only works within a single volume. If you back up files from that volume using file-based archiving software, hard links are copied each time they appear. (This also makes it difficult to copy a Time Machine backup from one volume to another without bloating the size.)
Code42 tested how quickly Time Machine archives grew with a 53GB volume on a Mac. Over a week, that Mac’s Time Machine backup reached 63GB. However, CrashPlan’s archive grew to 303.5GB. If you have caps or throttles on your broadband data upload, Time Machine backups can easily push you over, too, for this reason.
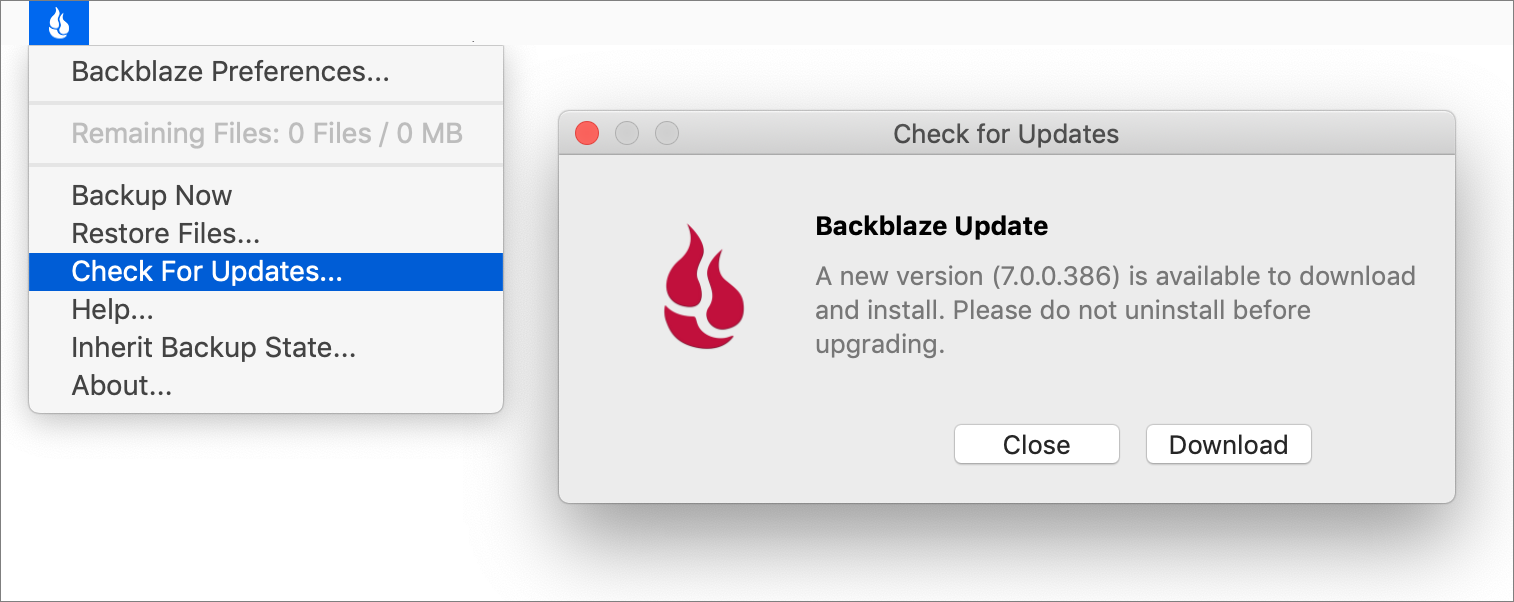

You can wind up with a compounded problem: If your Time Machine volume contains other data besides the Time Machine container, some of the cloud archiving services won’t back up that non-Time Machine data! (This column was prompted by a reader who hit that issue with Backblaze.)
Here’s some strategies on how to enhance and solve these situations:
Segregate your Time Machine backup. Use Disk Utility to add a new partition (HFS+) or volume within a container (APFS) to the drive that contains your Time Machine backup. APFS is easier than HFS+ in this regard, because a new volume in a container shares all available space, giving you flexibility. Once split, move your non-Time Machine data to the new volume or partition, and then you can have the cloud service back up that data.

Rotate Time Machine backups off site. I recommend using disk encryption for backup drives (Control-click the drive and choose the Encryption item), because at rest a macOS-encrypted volume is extremely secure. That can avoid you worrying about the drive being stolen or examined when you’re not around. macOS can automatically back up to multiple Time Machine destinations if they’re connected at once, but it will also catch up destinations that you plug back in after they’re removed. Put one in safe-deposit box—though the New York Times warns that’s not as secure as we thought—or at another location to which you have regular access.
Add a clone to your mix. Time Machine works best in my experience and opinion as an archive—retrieving older or deleted versions of individual files or the contents of folders—than for restoring a drive. It’s also great for migrating from one Mac to another. With external drives so inexpensive, add one that uses one of the packages mentioned earlier that can clone the contents of your startup drive. These all offer “smart” updates, so that only files that need to be replaced or deleted on the clone are modified each time it runs. I have a nightly clone on my desktop computer, and a weekly one for my laptop.
This Mac 911 article is in response to a question submitted by Macworld reader Jaxn.
Ask Mac 911
We’ve compiled a list of the questions we get asked most frequently along with answers and links to columns: read our super FAQ to see if your question is covered. If not, we’re always looking for new problems to solve! Email yours to mac911@macworld.com including screen captures as appropriate, and whether you want your full name used. Every question won’t be answered, we don’t reply to email, and we cannot provide direct troubleshooting advice.
I recently switched over to Backblaze B2 to store my website backups, and it’s been a great experience. Each B2 bucket has its own lifecycle rules which determines how long to keep previous file versions. My backup B2 bucket is configured with unlimited file versions, which means my nightly incremental WordPress backups, in theory, should be fully restorable at any point in the past. While the data is all safe, there isn’t a good way to do a full time machine style restore.
Rclone gets pretty close however lacks necessary B2 specifics to fully reconstruct.
Time Machine Backblaze B2
Rclone is a powerful tool for moving data to and from many cloud providers including support for Backblaze B2. While Rclone can see B2 file versions using an argument --b2-versions there isn’t an official way to reconstruct the entire folder structure at a particular time. Adding a B2 specific restore in time feature has been discussed however it’s waiting for someone to actually work on adding the new functionality.
Why use B2 for restore in time?
Backups can get really expensive fairly quickly. Currently my customers are using around 1TB of data. If I were to do what most web hosts do and offer a nightly snapshot for the last 30 days my storage usage would increase to 30TBs. Not to mention all of the CPU and memory required to actually make those snapshots.

With B2 storage and file versions enabled only one copy of each site synced regularly is required. That keeps storage requirements and computing costs fairly low with potential of offering some pretty insane restorability. Imagine being able to restore your website from a years ago instead of just the last 30 days. That’s the type of thing that I’m hoping to accomplish using a B2 time machine.

Alternative workarounds using Rclone exists
In the meantime a few scripting alternatives have been created to mimic a restore in time backup. They use Rclone along with some clever syncing and file renaming. One of those solutions is one I wrote in bash which uses Rclone’s --b2-versions, --min-age, sync and copyto to do a restore in time from B2. It’s not perfect however it’s fairly close. See more on that project over on Github.
Mac Time Machine Vs Backblaze
A B2 specific restore in time feature for Rclone would be amazing.
Time Machine Backblaze
Rclone is a written in Go, which are really fast. That means anything bundled into Rclone directly would be significantly faster to alternative approaches. The Rclone project itself means a B2 time machine restore would be widely accessible to other Rclone users. Until that happens I plan on using my Backblaze B2 Time Machine script.
