FBReader® Book Network is a cloud storage for eBooks based on Google Drive™ Calibre is a popular eBook manager for your local computer Implemented by November 27, 2014: Download books from the Book Network and add them immediately to Calibre Library. Click Calibre icon in the navigation bar, you will get the information where your books are saved. Step Two: Find the library folder, and copy it to another computer. Step Three: Install Calibre on another computer and locate where the library is. Then replace the. Easy connect FBReader to (local) Calibre server. FBReader DjVu plugin. FBReader.ORG Limited. Adds DjVu support to FBReader book reader.
Calibre is just an inexhaustible mine for eBook lovers, with this software we can do almost everything related to eBooks. Everyday there are dozens of programmers are contributing all kinds of plugins for varies of functions, which makes this software omnipotent.
To show our respect to this software and introduce you more eBook tricks, we are planing to compile a series of articles about how to use Calibre to do magics on eBook reading process.
Today it goes to how to transfer eBooks with Calibre, and I will divide this article into 2 parts: Transfer from computer to eReader, and from computer to another computer.
Fbreader Calibre 7
Transfer eBooks from computer to eReader
1Transfer eBooks via Calibre Content ServerCalibre Content Server is my favorite method to transfer books from computer to eReader like Kindle and iPad, as this method allows me to get rid of those annoying wires.
To use this method, you should satisfy the following conditions:
The eReader must have a web browser.
If you are not able to meet any of the demands above, please jump to the next method.
Step One: Load the book into Calibre. Just drag the book into Calibre's interface you can make it.
Step Two: Click 'Content/share' --- 'Start Content Server'. Then the 3 blue buttons on the icon will turn green, and you can see [Your IP Address: Port] besides 'Stop Content Server'.
Step Three: Open the web browser on your eReader or tablet, and visit the [Your IP Address: Port]. For example, upon the information showed in the image above, I should visit [192.168.1.234:8080]. And notice: everyone will get a different number, so do not just copy my IP address.

Step Four: Press 'Newest' or 'All books', you will see all the books which loaded into your Calibre library but sort by different rules. Click the 'Get' button below book cover you can download it onto your Kindle, iPad, and other reading devices.
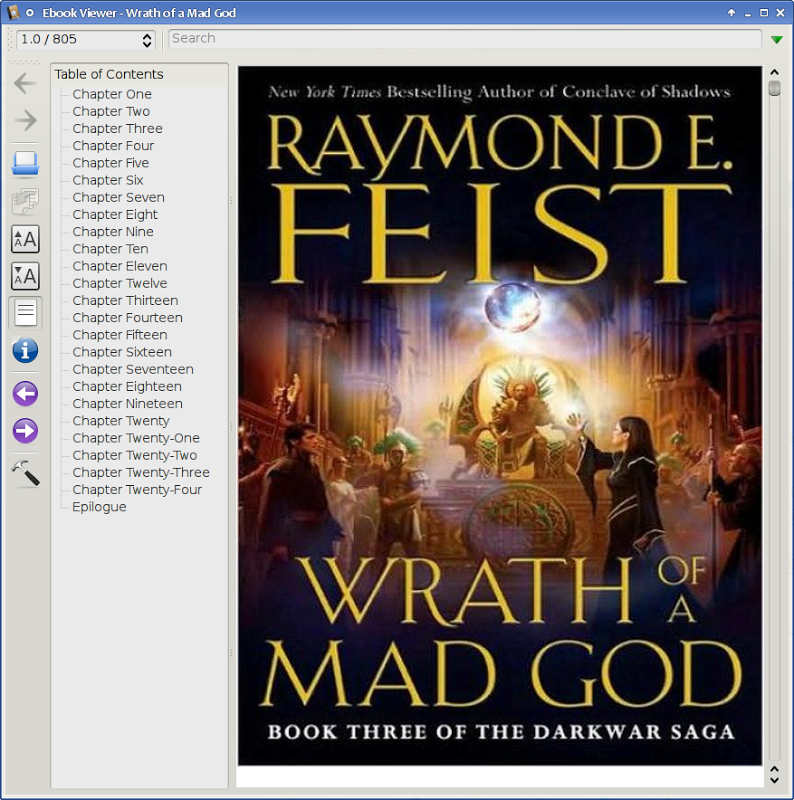 2Transfer eBooks via USB cable through Calibre
2Transfer eBooks via USB cable through CalibreThis method is more universal than the previous one, but it needs a USB cable.
Step One: Plug your reading device to computer with USB cable, then some changes will happen in Calibre's navigation bar. There will be some new buttons like 'Send to Device' and 'Device', if Calibre doesn't detect your device, maybe it is not supported by Calibre yet, for this situation please contact Calibre for a solution.
Step Two: Choose the books you want to transfer in the library window below, then click 'Send to device' button. If the book's format is not acceptable by your device, Calibre will ask if you want to convert the format. Click 'Yes' and Calibre will convert and send them into your device.
Step Three: Calibre will not send you an obvious notification after finishing the job, however, if the remaining jobs number stays '0', it indecates all the jobs are done. Now click 'Device' button, you will see the books are displayed there.
Step Four: Eject your reading device, and check if the books are transferred successfully.
The three books are just exactly what I transferred, now I can read them on Kindle freely.
Transfer eBooks from computer to another computer
In my hours of studies, most of people who want to transfer eBooks to one computer to another means transfer the entire Calibre library. Therefore I am going to mainly introduce how to transfer Calibre library onto another computer.
If you just want to transfer some of them, please follow the server content method.
Step One: Locate your Calibre library. Click Calibre icon in the navigation bar, you will get the information where your books are saved.
Step Two: Find the library folder, and copy it to another computer.
Step Three: Install Calibre on another computer and locate where the library is. Then replace the new computer's Calibre Library folder with the old one. Note: Close Calibre before replacing the library folder.
Step Four: Run Calibre and check if the old library has been transferred onto your new computer.
Cheers! The entire Calibre library are just perfectly transferred from your old computer to another one. Now you need not to worry about lost all your collections or spent days to re-organize your huge eBooks mine. All the job costs you less than 10 minutes.
Jonny Greenwood joined Epubor since 2011, loves everything about eBooks and eReaders. He seeks the methods to read eBooks more freely and wants to share all he has got with you.
Fbreader Calibre 11
In the Android universe: FBReader is my goto software to download titles from my Calibre 'Content Server' on the local network only.
(Calibre server has zero access outside of my home network via 'cloud' or 'internet')
I realize there is a Windows edition of FBReader (circa 2010).
The Android edition of FBReader has a nice database functionality that gives the reader an offline sortof 'library' management interface to all the titles downloaded from the Calibre 'Content Server'.
--> Android FBReader maintains 'Local Library' of files downloaded from the Calibre 'Content Server'
--> Android FBReader 'Local Library' includes bookmarks created in various books... progress reading books... books marked 'favorites' etc.
What the Windows edition of FBReader does... it does very well!!
(I can appreciate a minimalist 'file-reader-only' application that 'keeps-it-simple').
Windows edition of FBReader is a spartan 'ebook file reader only' app.
(like how notepad.exe is a good app for opening text file times like txt/html/xml/etc)
What the Windows edition of FBReader lacks compared to it's Android version... I miss!
-->Windows FBReader opens binary files
-->Windows FBReader does not connect to the Calibre 'Content Server'
-->Windows FBReader does not organize files downloaded from the Calibre 'Content Server'
Is there anyone familiar with the Android FBReader app... who also knows the limitations in the windows app I describe?
Can anyone speak toward other Windows Programs that **DO** integrate with the Calibre 'Content Server'?
Can anyone speak toward other Windows Programs that **HAS** comparable functionality to the Android 'Local Library' of files downloaded from the Calibre 'Content Server'?
--> Functionality like 'Local Library' includes bookmarks created in various books... progress reading books... books marked 'favorites' etc.
